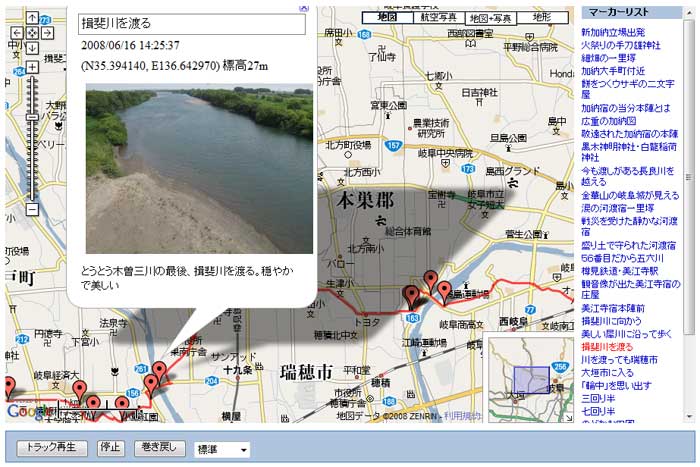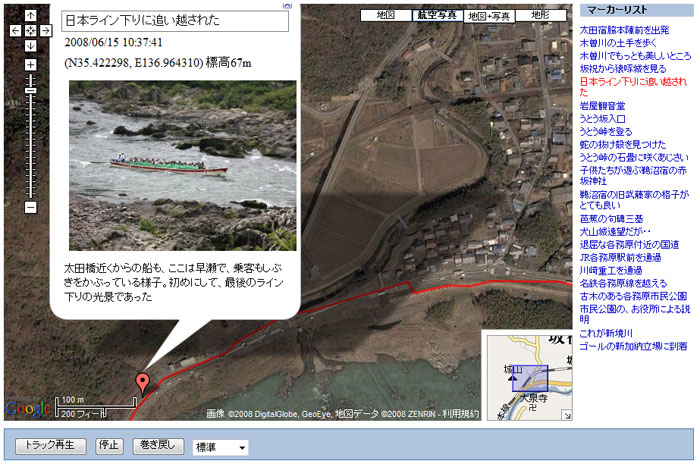| 1. |
ルートマップページに入る |
a.
|
ルートマップは中山道ウォークの各区間ごとに作られています |
| b. |
中山道のトップページにある、 マークをクリックするか、各区間ごとの本文ページ(その1、その2・・・・の街道風景ページ) 上からも入ることが出来ます マークをクリックするか、各区間ごとの本文ページ(その1、その2・・・・の街道風景ページ) 上からも入ることが出来ます |
| c. |
クリックすると、別ウィンドウにGooglemap が起動し、表示されます |
| d. |
現われたウインドウの右端には、マーカーリストが出ています |
| 2. |
マップ表示を見る
|
e. |
ウォークルートは赤いラインで示されます。 このラインが実際に歩いた軌跡です。寄り道や道を間違えたときにもそのまま表示されます。地図の位置を移動するには、地図上にマウスを置いて、クリックしたまま、任意の方向にドラッグしてスクロールするか、左上にある上下左右の矢印をクリックして行います。 大きく動かしたいときには、右下にある「オーバービューマップ」の四角の枠をドラッグするとスムースに移動できます |
| f. |
デフォルトでGooglemap は地図+航空写真または地図で表示されますが、右上にあるタブを選択して、地図だけ、航空写真だけを表示できますし、中山道 「その14」 以降では、地形が追加されました。標高線や陰影が出るので、山地では利用すると面白いと思います |
| 3. |
マップの拡大と縮小 |
h. |
画面の左にあるスライダーの+ボタンや−ボタンを押すことにより、地図や航空写真、地形を拡大(詳細化)したり、縮小(縮尺を大きくする)ことが出来ます。スライダーボタンの上から4番目あたりにセットするのが適当だと思います。 なお、大都市や有名観光地などでは、航空写真で屋根が判別できるほどの拡大(詳細化)が出来ますが、地域によっては航空写真の拡大の程度に制限があり、表示できないことがあります。その場合は画面にメッセージが出ますので、拡大率をダウンさせてください |
| 4. |
ルート上のスナップ写真や説明を見る |
j. |
ルート上に立っているマーク (  -- マーカーと呼びます)、または右のマーカーリストにある地名などのタイトル文字をクリックすると、小さなウインドウが開いて、その場所で撮った写真と、簡単なコメントが出ます。日時、経度、緯度や標高などのデータも表示されます。 写真が隠れてしまう時には、上記、2 e. の方法で、地図の位置を移動させると、全部を表示できます -- マーカーと呼びます)、または右のマーカーリストにある地名などのタイトル文字をクリックすると、小さなウインドウが開いて、その場所で撮った写真と、簡単なコメントが出ます。日時、経度、緯度や標高などのデータも表示されます。 写真が隠れてしまう時には、上記、2 e. の方法で、地図の位置を移動させると、全部を表示できます |
| 5. |
ルート上を自動的に移動する |
k. |
マップの下にあるこれらのボタンを使うと、ルートにそって、
地図上、航空写真上をまるで歩いているように移動することができます。実際の時間を圧縮していますので、休憩時や見物時は止まり、せっせと歩いている時にはどんどん進みます。
マップのサイズを 3 h.の方法で スライダーボタンの上から4番目あたりにセットしたあと、右端の「標準」の▼を押して、「やや速く」にセットし、「巻き戻し」を押してください。地図がスタート地点に移動します。そこで 「トラック再生」 をクリックすると動き始めます。 |
| 6. |
ルート上を移動しながら写真や説明を見る |
l. |
途中のマーカーの写真や説明を見る時には、いったん「停止」を押して動きを止めてから、マーカーをクリックしてください。 位置の調整は、地図上にマウスを置いて、クリックしたまま、任意の方向にドラッグしてください。 「トラック再生」をクリックすれば、引き続きその後が再生されます |
| 7. |
ルートの標高や起伏を見る |
m. |
ルートマップの画像の下に、歩いた区間のアップダウウンを図示したプロフィール図が出ています。 マップの画面の右端にあるスクロールバーを使って下に移動すると出てきます |
| 8. |
GPSデータを見る |
n. |
GPSデータを利用した区間(中山道では その7 坂本宿以降) では、プロフィール図の下にGPSデータの計算結果が出ます。 小さい区切りごとの平均歩行速度や高度差、勾配などがまとめられています |
| 9. |
ルートマップを終了する |
o. |
マップを終了するときは、右上の×を押して下さい |
| 10. |
おことわり |
p. |
Googlemap を起動させるため、クリックした後、画面が出るのに少々時間がかかりますが、お待ち下さい |
| q. |
GPS受信機による歩行軌跡データを利用したルートマップでは(中山道の場合、その7 沓掛宿以降)では、実際に歩いた軌跡でルートが示されるため、わき道にそれたり、追加したコースなどが表示されることがあります。 間違えた道も、そのまま表示されます。 ご容赦下さい。 なお、間違えた場所では、マーカーのクリックで出る説明に、正しいルートを説明しているところもあります。 また、GPS受信機の位置精度は数メートルですが、トンネル内や建物内など、衛星電波を捉えにくいところや、メモリー・バッテリー節約のためのデータ採取間隔調整、データ処理の際のデータ間引き処理などの影響により、拡大表示したときには、道路からはずれていたり、飛んでいるなど、実際のルートを正確に表示できていない場合もあります。なお、2007年12月のGPS受信機のグレードアップ(中山道その11以降)および、2008年4月以降(中山道その14以降)では、ソフトのバージョンアップのおかげで、ノイズが減り、精度が向上しました |
| r. |
中山道の その1 日本橋から その6 沓掛までは、GPSを利用せずに、デジタル地図上に手入力した歩行ルートデータを変換して使用しました。 歩いた道筋としては、ほぼ正確であると思います |
| 11. |
使用したソフトなど |
s. |
本ルートマップは、Google社の Googlemap を利用していますが、Googlemap にルートやポイントを設定し、写真を組み合せるためには、「カシミール3D」(フリーソフト)と、「轍(わだち)」(フリーソフト)を利用させていただきました。 GPS受信機(Garmin社製 LEGEND HCx) による軌跡データもカシミール3Dで処理しました |
| t. |
「カシミール3D」に関する参考書(杉村智彦:カシミール3D GPS応用編、実業之日本社など)と、「轍(わだち)」のWEBページ (サイクル紀行:Google
Maps API 自動生成ツール『轍 Wadachi』 から、こうしたルートマップづくりの方法を取得できます |